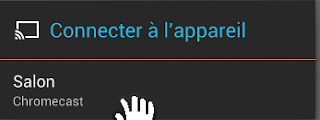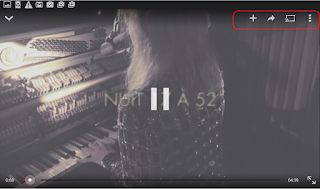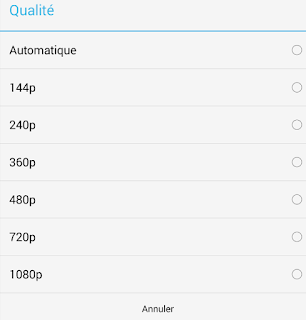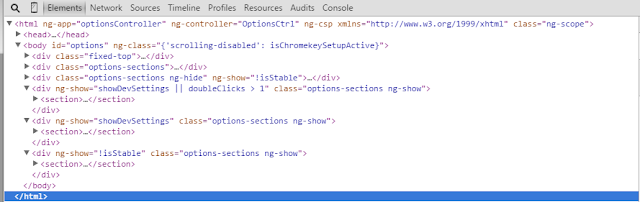UTILISATION
-Votre clé est branchée au port HDMI de votre écran, et elle est alimentée (USB ou prise secteur)-Votre TV est allumée et vous avez sélectionné la bonne entrée HDMI
=> l'écran de Chromecast s'affiche
- Vous utilisez un smartphone ou tablette
- Ouvrez une de vos applications compatibles avec Chromecast.
- Appuyez sur l'îcone "Cast" pour envoyer vos vidéos, images ou musique sur le grand écran
- Vous pouvez aussi utiliser le navigateur Chrome (voir ci-dessous)
- Vous utilisez un ordinateur
et avoir installé l’extension Google Cast dans Chrome
-Accédez à n’importe quel site web depuis le navigateur Chrome.
- Cliquez sur l’icône "Cast" de l'onglet et visualisez tout sur grand écran.
ASTUCE : La vidéo que vous diffusez occupe tout votre écran... et masque le reste !Pour faire du "multitâches" avec votre ordinateur et basculer d'une application à l'autre, utilisez : Alt+Tab (Cmd+tab pour mac)
L'icône "CAST"
- En haut à droite, appuyez sur l'icône Cast
.
- Lorsque vous êtes connecté, l'icône Cast devient bleue
.
MARCHE & ARRET
Marche: Vous devez sélectionner votre clé Chromecast
Parfois une pub s'affiche, ce qui contraint à attendre avant de pouvoir caster....patience!
La vidéo démarre sur votre TV.
Lecture:
Vous pouvez contrôlez la lecture : avancer, reculer, mettre en pause, etc…
=>Pendant la lecture, vous pouvez utiliser normalement votre tablette en laissant l'application qui diffuse ouverte en arrière-plan.
Arrêt:
Pour arrêter la diffusion sur la TV, retourner sur l'application concernée
et cliquez sur "Déconnecter"
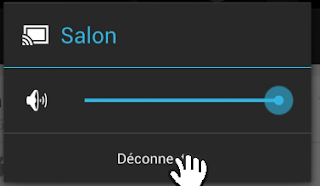
Changer d'application
Si votre Chromecast est déjà connecté à votre tablette ou smartphone avec une application déjà en cours, vous devez arrêter sa diffusion pour en lancer une nouvelle.
REGLAGES
Ils se font à partir des icônes situées en haut à droite de l'application qui casteLe menu
permet de gérer les listes de diffusion


permet de partager ce que vous avez sélectionné


permet de caster !


permet de faire des réglages et se divise en 3 sous menus
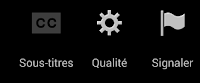
-Sous Titres :
réglages de sous titres, s'ils existent
-Qualité
ce qui permet d'ajuster la qualité de l'image/vidéo (basse à haute définition)
-Signaler
problèmes de droits d'auteur ou autres à signaler
PARAMÈTRES CACHES
Les paramètres cachés ! pour les initiés seulement...
-Icône Chromecast du navigateur Chrome > Options > Clic droit dans une espace vierge de l'onglet> Inspecter l’élément
et s'affiche ce volet

Des lignes de ce code doivent être légèrement modifiées pour faire apparaitre un menu caché
sélectionnez Inspecter l'élément. Dans le cadre qui s'affiche, développez la ligne qui lit «Qualité == 'custom'."
Sur la ligne développée, double-cliquez sur le texte qui lit "display: none " et supprimez ce texte.Regardez en bas de sept lignes plus loin, un autre "Display: none".Double-cliquez sur supprimer et que le texte ainsi.Les nouvelles options devraient apparaître sur la page
- See more at: http://www.yac.mx/fr/pc-tech-tips/software/7-browser-tricks-to-get-the-most-out-of-your-chromecast.html#sthash.MYDm7LaH.dpuf
Sur la ligne développée, double-cliquez sur le texte qui lit "display: none " et supprimez ce texte.Regardez en bas de sept lignes plus loin, un autre "Display: none".Double-cliquez sur supprimer et que le texte ainsi.Les nouvelles options devraient apparaître sur la page
- See more at: http://www.yac.mx/fr/pc-tech-tips/software/7-browser-tricks-to-get-the-most-out-of-your-chromecast.html#sthash.MYDm7LaH.dpuf
sélectionnez Inspecter l'élément. Dans le cadre qui s'affiche, développez la ligne qui lit «Qualité == 'custom'."
Sur la ligne développée, double-cliquez sur le texte qui lit "display: none " et supprimez ce texte.Regardez en bas de sept lignes plus loin, un autre "Display: none".Double-cliquez sur supprimer et que le texte ainsi.Les nouvelles options devraient apparaître sur la page
- See more at: http://www.yac.mx/fr/pc-tech-tips/software/7-browser-tricks-to-get-the-most-out-of-your-chromecast.html#sthash.MYDm7LaH.dpuf
Sur la ligne développée, double-cliquez sur le texte qui lit "display: none " et supprimez ce texte.Regardez en bas de sept lignes plus loin, un autre "Display: none".Double-cliquez sur supprimer et que le texte ainsi.Les nouvelles options devraient apparaître sur la page
- See more at: http://www.yac.mx/fr/pc-tech-tips/software/7-browser-tricks-to-get-the-most-out-of-your-chromecast.html#sthash.MYDm7LaH.dpuf
Onglet "Evenement"
Dans les balises de type " class="options-sections ng-hide"
-Remplacer 3 fois : hide par show
-Fermer le volet "Inspecter élément"
Code modifié :
pour obtenir ce menu qui permet, aux spécialistes, de régler diverses options

Dans le cadre qui s'affiche, développez la ligne qui lit «Qualité == 'custom'."
Sur la ligne développée, double-cliquez sur le texte qui lit "display: none " et supprimez ce texte.Regardez en bas de sept lignes plus loin, un autre "Display: none".Double-cliquez sur supprimer et que le texte ainsi.Les nouvelles options devraient apparaître sur la page.(Si vous fermez la fenêtre Options, vous aurez à effectuer ces étapes.)
- See more at: http://www.yac.mx/fr/pc-tech-tips/software/7-browser-tricks-to-get-the-most-out-of-your-chromecast.html#sthash.XMC0t5UN.dpuf
Sur la ligne développée, double-cliquez sur le texte qui lit "display: none " et supprimez ce texte.Regardez en bas de sept lignes plus loin, un autre "Display: none".Double-cliquez sur supprimer et que le texte ainsi.Les nouvelles options devraient apparaître sur la page.(Si vous fermez la fenêtre Options, vous aurez à effectuer ces étapes.)
- See more at: http://www.yac.mx/fr/pc-tech-tips/software/7-browser-tricks-to-get-the-most-out-of-your-chromecast.html#sthash.XMC0t5UN.dpuf